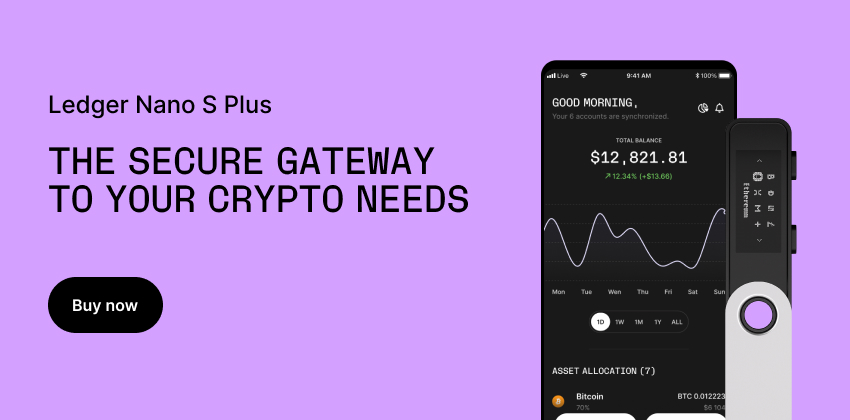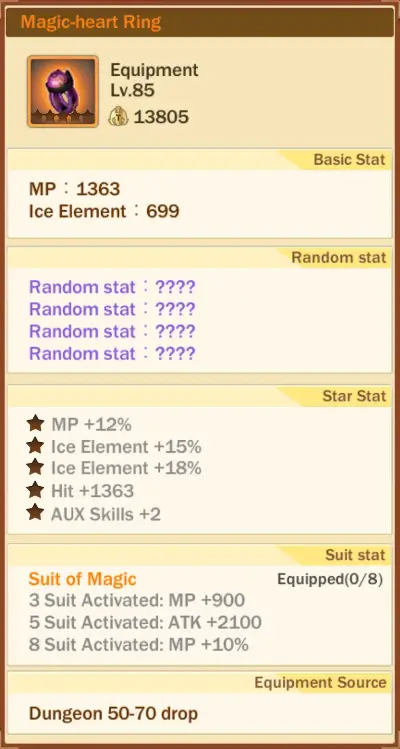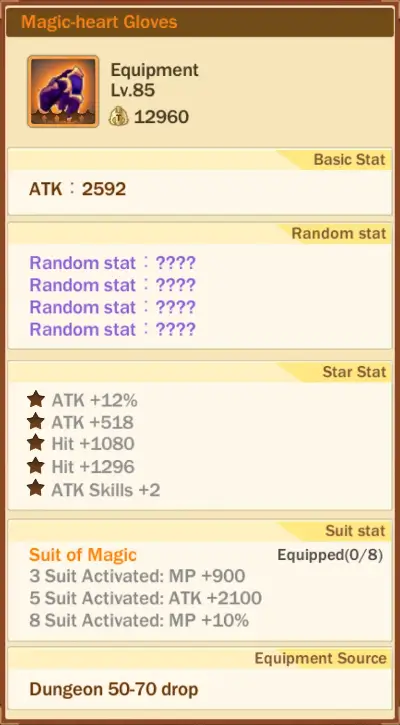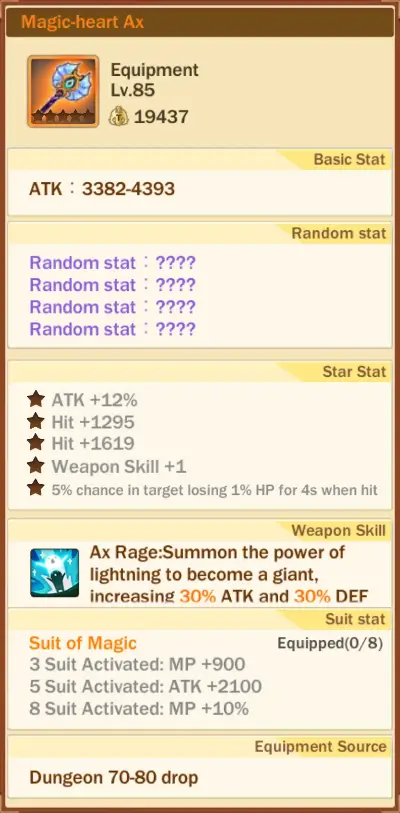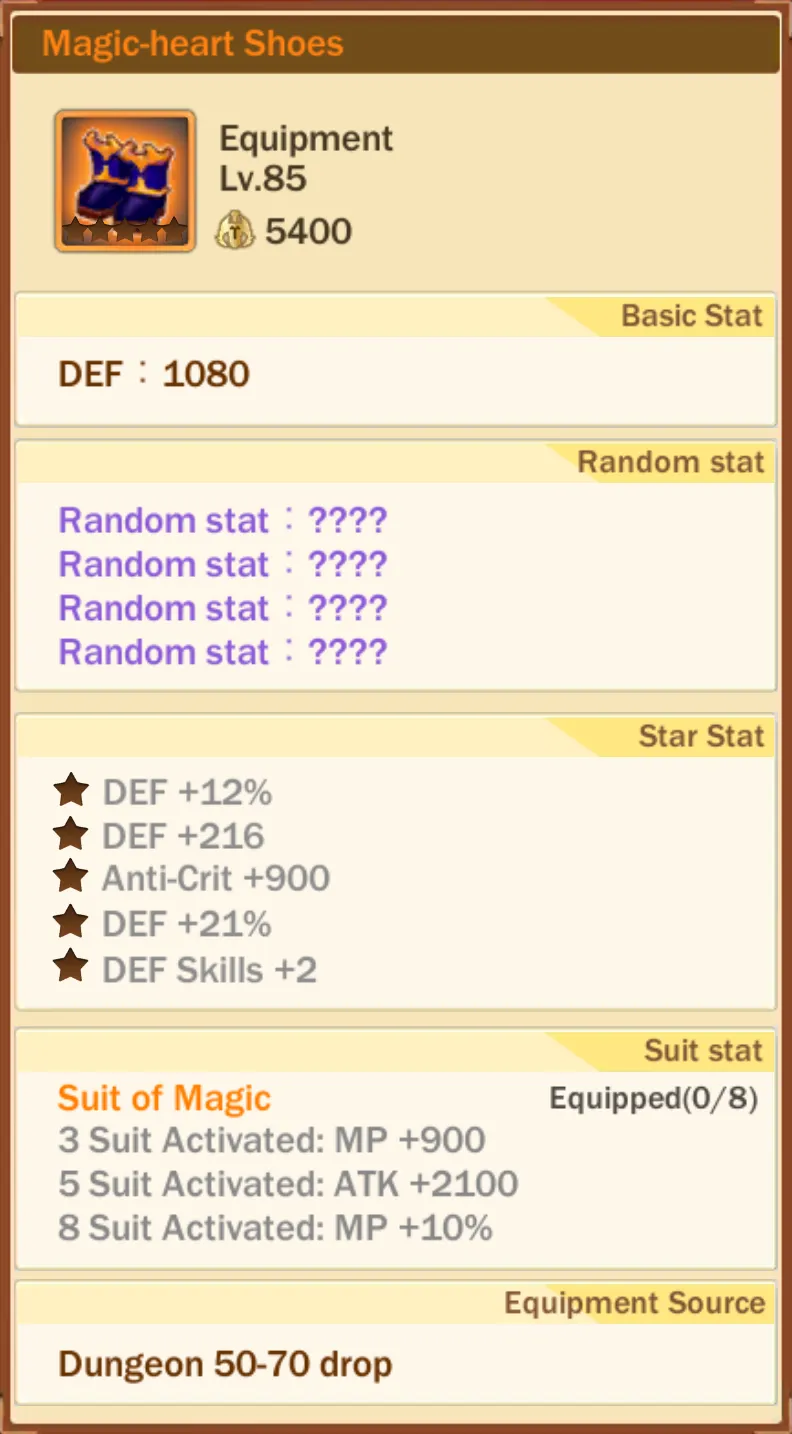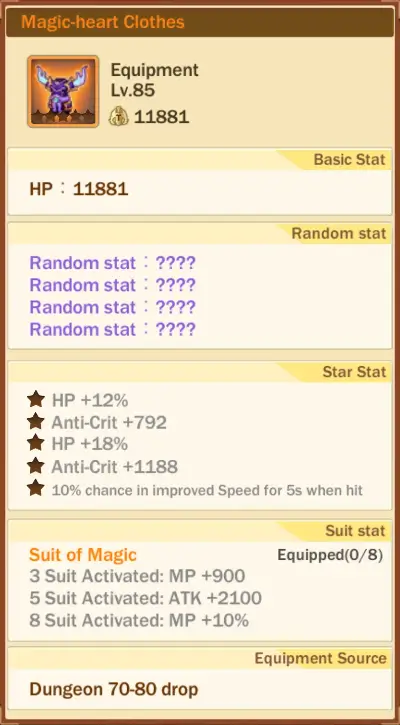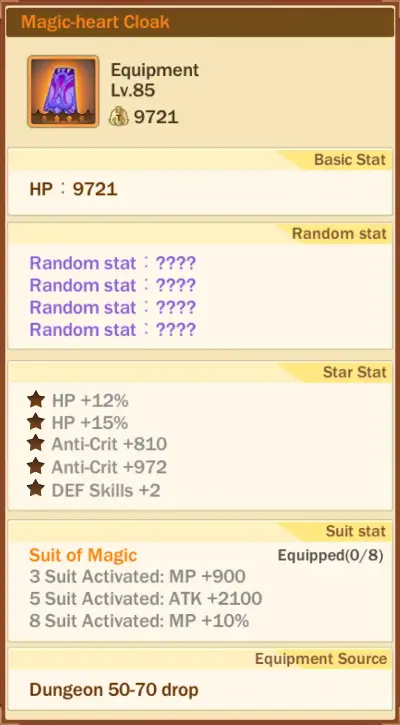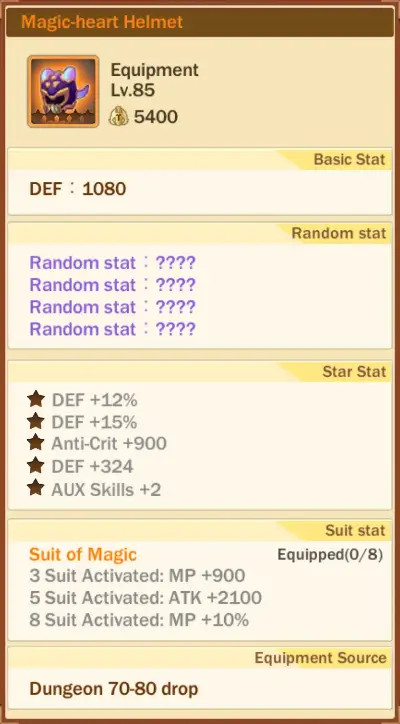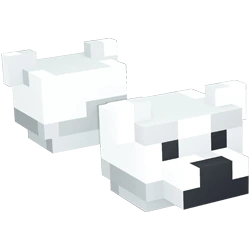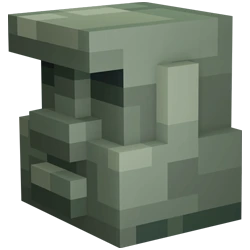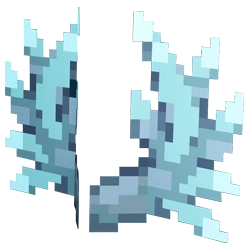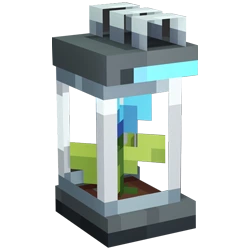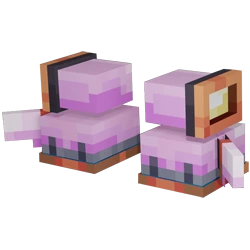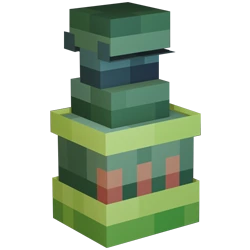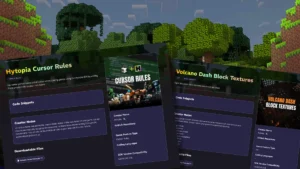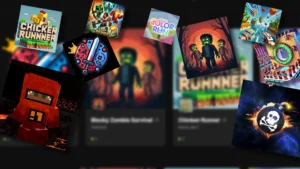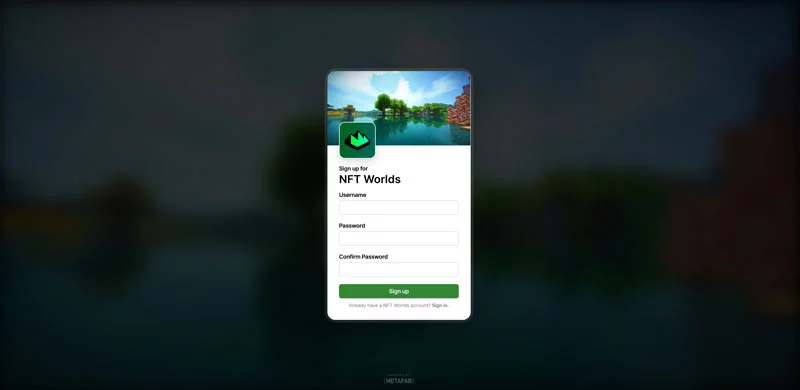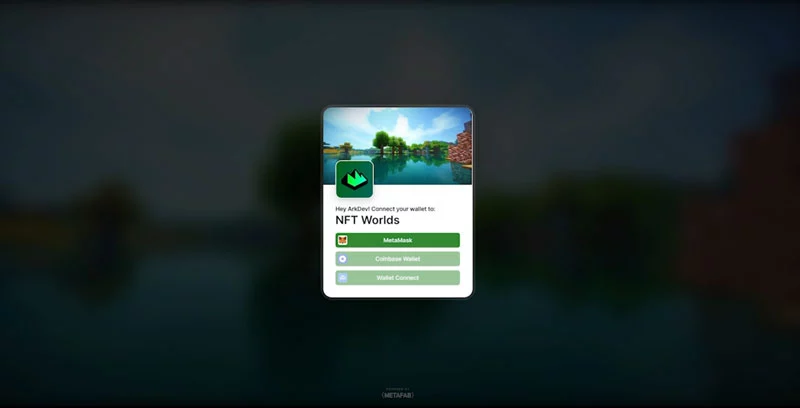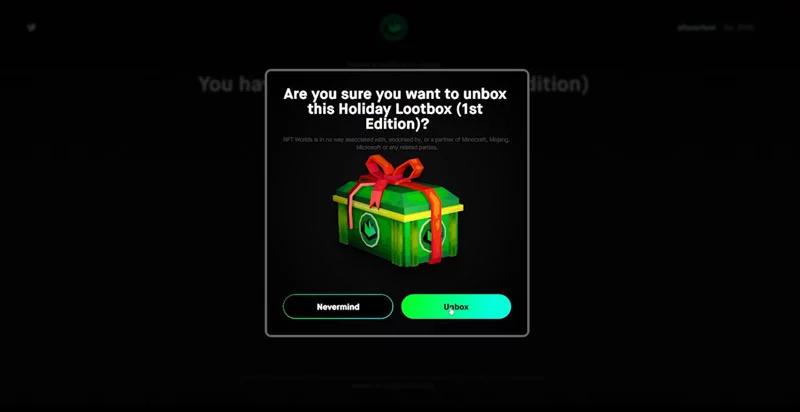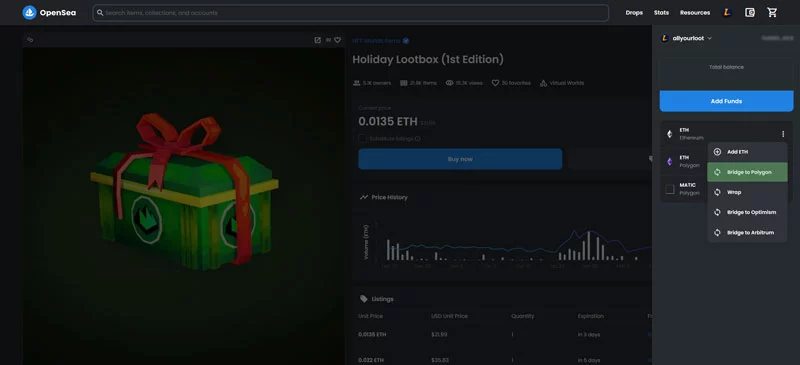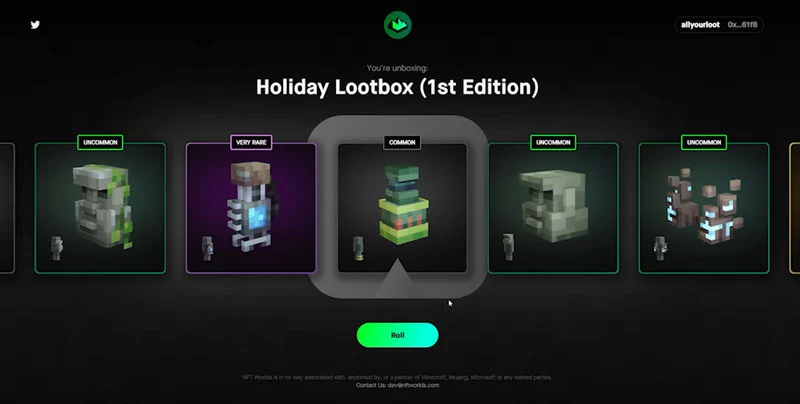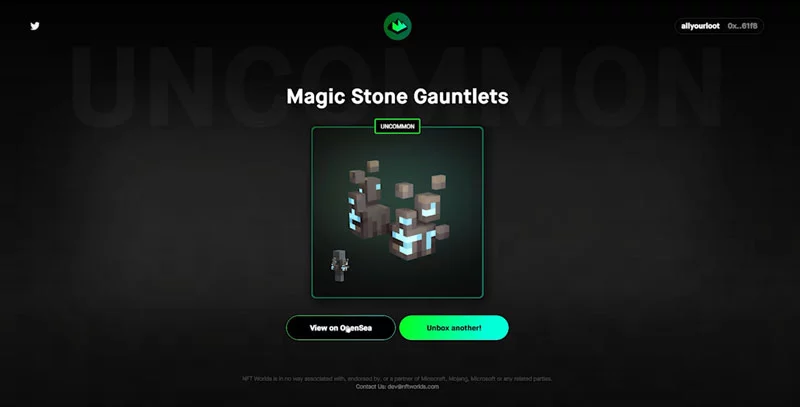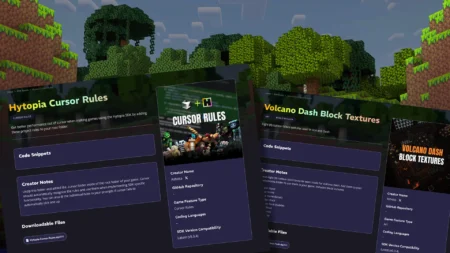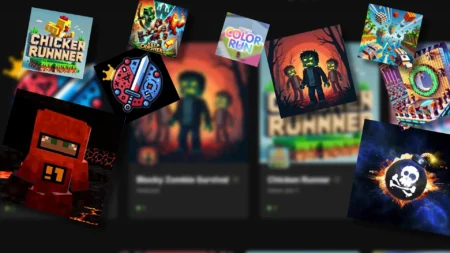Have you opened your NFT Worlds lootbox yet?! It can be a confusing process at first, but the NFT Worlds team did a great job at making it as seamless as possible.
In this video, I walk you through the step-by-step process of creating an NFT Worlds account and how to open a lootbox. You can also read a written guide below!
Step 1: Creating Your NFT Worlds Account
To create your NFT Worlds account, go to https://nftworlds.com/lootbox. You will be given the option to either “Sign Up” or “Login“. Click Sign Up and you will be taken to a new screen that gives you fields to choose your username and password.
This account will be used for all NFT Worlds and MetaFab related content, including the future game client, so choose one you really like!
On February 27th, ArkDev posted a tweet that MetaFab will support social sign-in in the future!
Social sign in support coming to @tryMetaFab soon.
— ArkDev | HYTOPIA (@iamarkdev) February 27, 2023
Allow your players to join your game, recover their account, control their wallet and more through their Twitter, Discord or Google account. pic.twitter.com/I8fATc9MwZ
Step 2: Connecting Your Wallet
After confirming your username and password, you will be taken to a screen where you will have to connect your wallet. You can use either MetaMask, Coinbase Wallet, or Wallet Connect.
This wallet will be tied to your account for use within the future game client and will store all of your assets.
Step 3: Unboxing Your Lootbox
If you do not hold a lootbox in the wallet you connected to your account, it will say “No Lootboxes Available” and give you the option to purchase one on OpenSea from the official NFT Worlds Items collection.
You can buy a Holiday Lootbox (1st Edition) here.
Using Polygon Bridge to Convert ETH
All the NFT Worlds items can be bought with Polygon on ETH, so you will need to bridge your ETH to Polygon first.
There are a few ways to bridge your Polygon to ETH. You can bridge it directly in OpenSea by clicking on your wallet in the top-right of OpenSea, and then clicking the three dots next to your ETH balance, and select “Bridge to Polygon” (highlighted in green in the image above).
You may need to sign one or two transactions before it proceeds to bridge your ETH to Polygon. I did this and it did take about 30 minutes for my balance to reflect in OpenSea, so be wary of that.
You can also bridge your Polygon on their official website here. There are several other bridges you can use like Umbria.
Import Polygon ETH to MetaMask
You will need to add Polygon ETH to your MetaMask to view your balance. To do this follow the steps below:
- Open MetaMask and click on your profile picture in top-right
- Click Settings > Networks > Add a Network
- You will be taken to a new screen, click “Add a network manually”
Enter the Polygon Mainnet details:
- Network name: Polygon
- New RPC URL: https://polygon-rpc.com/
- Chain ID: 137
- Currency Symbol: MATIC
- Block Explorer URL: https://polygonscan.com/
Then click the Save button.
Then go to your MetaMask and on the top where it says “Ethereum Mainnet”, click on that and switch to “Polygon Mainnet”.
Once on Polygon Mainnet, go to the Assets section, and scroll down and click “Import tokens” and then paste this address (just the address) into the “Token address field”:
Polygon ETH: 0x7ceb23fd6bc0add59e62ac25578270cff1b9f619
And wallah! Now you have Polygon ETH imported into your MetaMask wallet, make sure to switch back to Ethereum Mainnet if you need to in the future.
Step 4: Rolling your Lootbox!
Once you select “Unbox” it will take you to the lootbox opening screen. You will have to wait about 30 seconds to a minute and then the “Roll” button will appear.
Click “Roll” and wait to see the goods! May the luck be with you.
Step 5: View your Item on OpenSea
Conclusion
You’ve now setup your new NFT Worlds account, connected your wallet, and opened your first lootbox, hell ye. This process will be the same for all future lootbox openings as well!
I hope this guide helped you, if it did, share it with others! 🙂
Make sure to follow All Your Loot on Twitter and Subscribe on YouTube! Thanks!
*Contains affiliate link, see Affiliate Disclaimer

*Contains affiliate link, see Affiliate Disclaimer
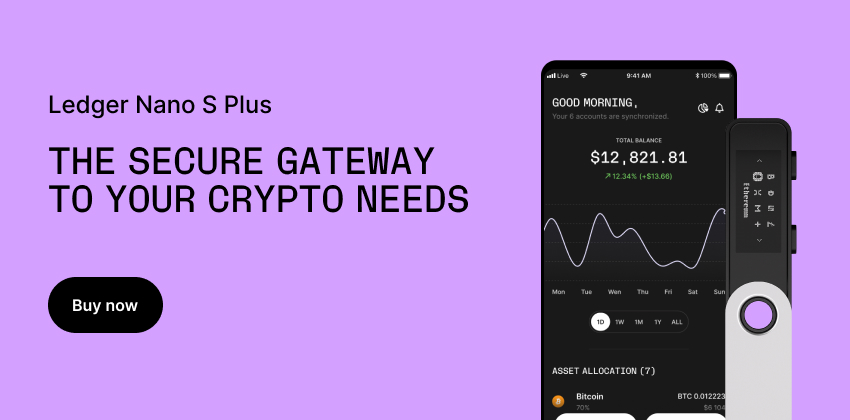
*Contains affiliate link, see Affiliate Disclaimer